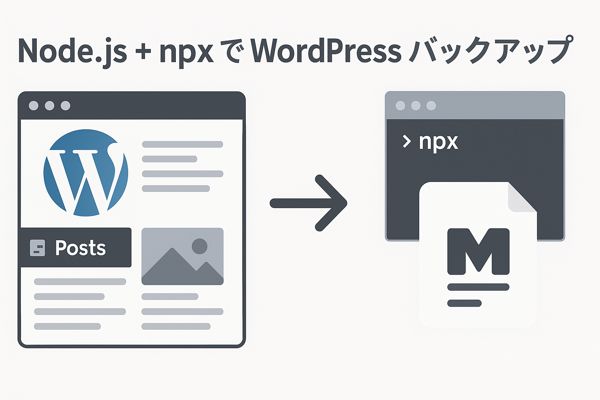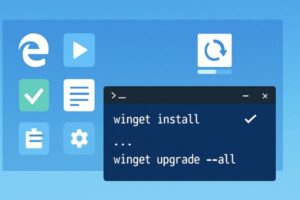はじめに
WordPressで作成した記事を、Markdown形式で手元にバックアップしておきたい場合、「wordpress-export-to-markdown」というツールを使うと簡単に実現できる。
このツールは、Node.jsというJavaScriptの実行環境上で動作するコマンドラインプログラムだ。WordPressからダウンロードした記事データ(XML形式)を読み込み、各記事をMarkdownファイルとして出力する。Node.jsに含まれるnpxコマンドを使えば、ツールをインストールせずにその場で実行できるのが特長だ。
この記事では、以下の手順に沿って詳しく解説していく。
- WordPressからのエクスポートファイルの準備
- Node.js環境の導入
- Markdown形式への変換手順
sec.1 WordPressで投稿記事をエクスポートする
まず、Markdownに変換したい記事の元データとなるファイルを、WordPressからダウンロードする。WordPressには標準でこのためのエクスポート機能が備わっている。
。
WordPress管理画面にログインし、「ツール」 → 「エクスポート」へ進む。「すべてのコンテンツ」を選択し、エクスポートファイルをダウンロードする。
ダウンロードされるファイルは、通常このような名前になっている。
WordPress.2025-04-28.xmlこのファイルには、投稿、ページ、カテゴリ、タグ、メディア情報など、サイトの主要データがすべて含まれている。
sec.2 Node.js長期サポート版(LTS版)をインストールする【winget使用】
ここでは、以下の情報を参考にしている。
- Node.js公式サイト。パッケージマネージャ経由でのインストールについて
- Chocolateyの公式サイト。nodejs(長期サポート版)のインストールについて
- wordpress-export-to-markdownの公式リポジトリ
Markdownに変換するツールを実行するにはNode.jsが必要だ。Node.jsの導入方法はいくつかあるが、今回はWindows 10以降に標準搭載されているパッケージマネージャーであるWingetを使う。
※Wingetは、Windows用のコマンドラインパッケージマネージャーだ。詳しい使い方は、こちらの記事で解説しているので、必要に応じて参照のこと。
※当初、私は、ソフトウェア管理ツールのChocolatey(v.2.4.3)を、公式サイトを参照しながらンストールを試みたが、エラーが表示されてインストールは失敗した。詳細な原因は特定できなかったけれど、Chocolateyスクリプト内の処理と私の環境との間で何らかの相性問題があったようだ。
Wingetを通じて、Node.jsをインストール
- Node.js公式サイトの「パッケージマネージャ経由でのインストール」記事を参考に、以下のコマンドで、LTS版(長期サポート版)をインストールする。
winget install OpenJS.NodeJS.LTSこのコマンドを実行すると、Node.js本体に加えて、JavaScript製のパッケージ管理ツールである npm(Node Package Manager) と、npx(Node Package Execute)も、同時にインストールされる。
npxは、パッケージをインストールせずに一時的に実行できる便利なコマンドだ。今回使用する wordpress-export-to-markdown は、npxを使うことでローカルにツールをインストールせずに直接実行できる。
インストールの確認は、それぞれ、-vオプションをつけて実行し、バージョン表示されれば成功だ。
node -v
npm -v
npx -vsec.3 wordpress-export-to-markdownを使ってMarkdown変換する
このセクションの詳細は、GitHubのwordpress-export-to-markdownリポジトリを参照のこと。
3.1 コマンドの実行
PowerShellまたはターミナルで、次のコマンドを実行する。
npx wordpress-export-to-markdown(※npxを使うことで、wordpress-export-to-markdownツールをインストール不要で実行できる)
3.2 実行時に聞かれる質問
コマンドを実行すると、Markdown変換に関するいくつか質問が対話形式で表示されるので、順に答えていく。
- Path to WordPress export file? エクスポートXMLファイル(とそのパス)は?
- Put each post into its own folder? 各記事を専用フォルダにまとめるか?
- Add date prefix to posts? ファイル名の先頭に日付を付けるか?
- Organize posts into date folders? 年/月ごとにフォルダ分類するか?
- Save images? 画像について以下から選択
- Images attached to posts 投稿に添付された画像を保存
- Images scraped from post body content 投稿本文のタグから取得した画像を保存
- All Images すべての画像
- No 保存しない
これらの質問に回答後、変換作業が開始される。
3.3 出力先フォルダの指定
通常、コマンドを実行したカレントディレクトリに、自動でoutput フォルダが作成され、そこにMarkdownファイルが保存される。ただし、コマンド実行時に --output オプションを指定すれば、任意の出力先フォルダを設定することも可能だ。
例:npx wordpress-export-to-markdown --output=C:\Users\yourname\mybackup
sec.4 実行結果の確認
変換完了後、指定した出力フォルダ(デフォルトは output フォルダ)に次のファイルが作成されている。
- 各記事が .md ファイルとして保存。
- (必要なら)画像ファイルもローカルに保存され、Markdownファイル内の画像パスが修正されている。
これで、WordPress記事のMarkdownバックアップが完了だ。
sec.5 . まとめ
この記事では、WordPressの記事をMarkdown形式でバックアップする方法を解説した。主な手順は以下の通り。
- WordPressの「ツール」→「エクスポート」機能を使って、全コンテンツをXMLファイルとして取得する。
- Wingetを使ってPCにNode.js(npm, npxを含む)を導入する。
- npx wordpress-export-to-markdown コマンドを実行し、対話形式またはオプションで設定を行い、XMLファイルをMarkdownに変換する。
必要に応じて、–output オプションで出力先フォルダを指定する。 - 指定した出力フォルダに作成されたMarkdownファイルと画像を確認する。
以上が、WordPress記事をMarkdown形式でバックアップする手順だ。