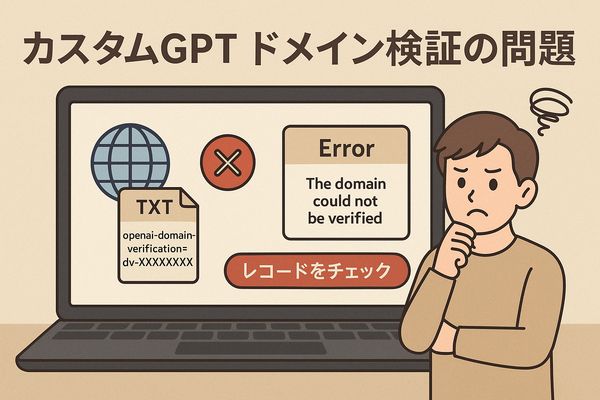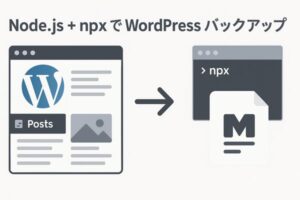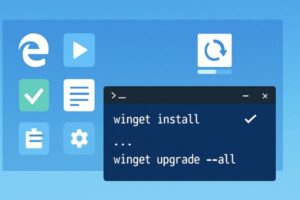はじめに
ChatGPTを使って、自分だけのAIアシスタント「カスタムGPT」を作れるようになりました。
たとえば、日記の整理を手伝ってくれるGPTや、資格試験の勉強をサポートするGPTなど、工夫しだいで無限の可能性があります。
このカスタムGPTは「共有リンク」で友人にシェアできますが、もっと広く、GPTストアに掲載して“誰でも使えるように”するには「全員に公開」というステップが必要です。
本記事は、将来的にその「全員に公開」を目指す方のために、必要な準備と、特に重要な“ドメイン検証”の手順をやさしく丁寧に解説するものです。
1. カスタムGPTとは?簡単におさらい
カスタムGPTとは、OpenAI(ChatGPT)上で自分好みに設定できるチャットAIです。
「こういう質問にはこう答えてね」といったルールや、役割・語り口・知識などをあらかじめ指定しておくことで、自分にぴったりのAIを作ることができます。
2. 「共有リンク公開」と「全員に公開」の違い
| 種類 | 説明 |
|---|---|
| 共有リンク公開 | 自分だけが知っているリンクを使って他人と共有 |
| 全員に公開 | GPTストアや検索経由で誰でも使えるようになる(=一般公開) |
この記事では、「全員に公開」=誰でも自由に使えるようにする方法を、これから目指す方のためにご紹介します。
3. 全員に公開するための条件
全員に公開するには、以下の条件を満たす必要があります:
✅ 1. ChatGPT Plus プランに加入していること
無料プランでは「全員に公開」はできません。
✅ 2. ビルダープロファイルを設定する
- 作成者の名前(表示名)を設定
- プロフィール文やアイコンを設定(任意)
✅ 3. 本人確認を完了する
本人確認の方法は ドメインによる検証(今記事ではこれを中心に解説) です。
自分の所有するドメインに「私はこのドメインの持ち主です」と証明する設定(TXTレコード)を追加します。
4. ドメイン検証を始める前に:ドメインやDNSとは?
ドメインとは、example.com や maruq.net など、自分で取得したウェブサイトの「住所」のことです。
DNS(ディー・エヌ・エス)は、その住所(ドメイン)にひもづいた「設定表」のようなもの。
ここに「TXTレコード」という種類の情報を追加して、OpenAIに「このドメインは私のもの」と伝えるのです。
5. ドメインによる本人確認の手順【詳細】
① ビルダープロファイルにアクセス
ChatGPTのアカウントアイコンをクリックして、「Settings(設定)」を開きます。
サイドメニューから「ビルダープロファイル(Builder profile)」を選んでください。
🧷 名前のトグルスイッチってなに?
「名前」欄の右側には、オン/オフのトグルスイッチがあります。
これは、自分の名前をGPTの公開プロフィールに表示してよいかを設定するものです。
トグルスイッチがオンのとき、 作成したGPTに、あなたの名前(またはニックネーム)が表示されます。
このトグルスイッチをオフにすると、以下のメッセージが表示されます:
GPT を全員に公開するには検証を完了してください。
請求情報を追加するか、パブリック ドメイン名の所有者であることを検証して、本人確認を完了してください。
👉 名前を出したくない場合は、このスイッチをオフのままにして、独自ドメインによる確認に進みましょう。
② 「ドメインを選択する」から自分のドメインを追加
画面右側にある「ドメインを選択する」→「新しいドメインを追加する」をクリックします。
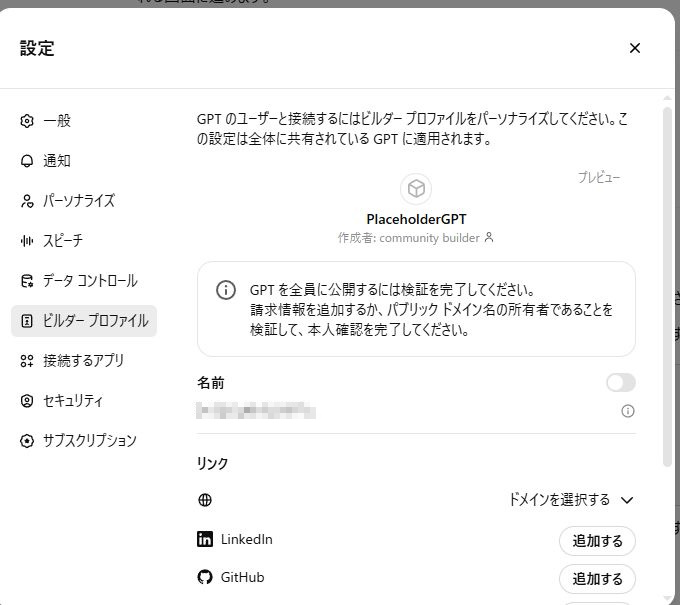
- 入力欄に、あなたが所有する独自ドメイン(例:
maruq.net)を入力します - 「検証する」をクリックします。
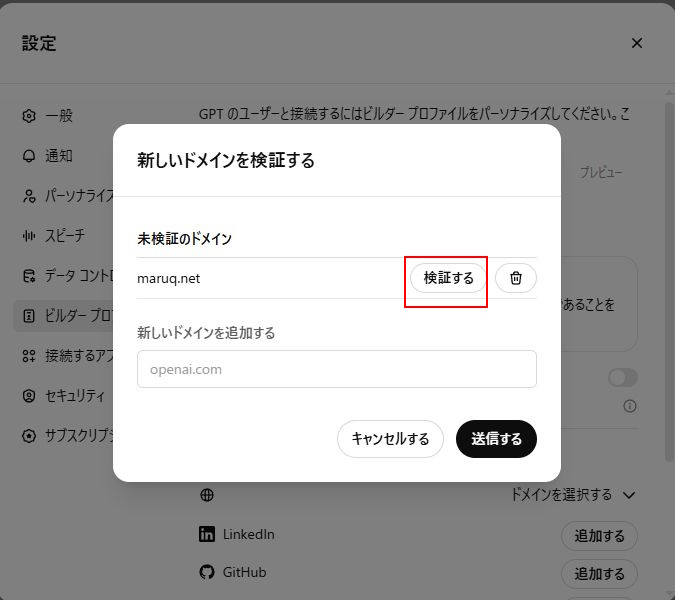
③ OpenAIからTXTレコードの指示が表示される
次に、「ドメインを管理する」というタイトルの画面が表示されます。
ここに、あなた専用の検証コードが提示されます。
maruq.net の所有者を検証するには、ご利用の DNS プロバイダーに移動して、TXT レコードにこの値を追加してください:
openai-domain-verification=xxxxxxxxxxxxxxxxxxxxx
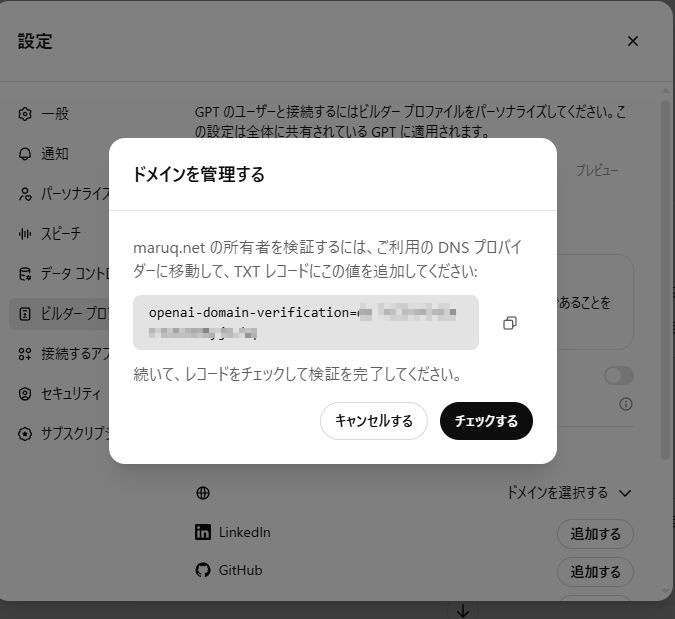
注意: この時点では「チェックする」ボタンはまだ押さず、検証コードをコピーしておきましょう。
6. 検証コードの値をDNSに登録する。DNSの設定手順(例:XServerの場合)
- XServerのサーバーパネルにログイン
- 「DNSレコード設定」を開く
- 対象ドメインを選択(例:maruq.net)
- TXTレコードを追加:
| 項目 | 入力内容 |
|---|---|
| ホスト名 | |
| 種別 | TXT |
| 内容(value) | openai-domain-verification=dv-xxxxxx(←全部コピペでOK) |
- 保存して完了
※このあと、反映までに10~30分以上かかる場合があります。
7. 設定が反映されたか確認する方法
✅ PowerShellで確認(Windows向け)
Resolve-DnsName -Name "あなたのドメイン" -Type TXT表示された Strings の中に、トークン文字列が入っていれば成功です。
8. もっと確実に確認する方法(補助ツール)
🟡 1. whatsmydns.net
- サイトにアクセス
- 上部のプルダウンを「TXT」に変更
- 検索欄に
あなたのドメインを入力 - 各国のサーバーに ✔️ が出ていれば反映OK!
🟡 2. nslookup コマンド(Windowsでも使える)
nslookup -type=TXT あなたのドメイン 8.8.8.8GoogleのDNSサーバーに問い合わせることで、正確な反映状況がわかります。
9. 最後のステップ:「レコードをチェック」ボタンを押す
OpenAIの管理画面に戻り、「レコードをチェック」ボタンを1回だけ押します。
🚨 注意:何度も押すと新しいトークンが発行されて、設定とズレてしまう可能性があります。
DNSに反映されたのを確認してから、1回だけ押しましょう。
10. よくある失敗とその対策
| よくある問題 | 対策 |
|---|---|
| トークンが通らない | チェックボタンを押しすぎて、トークンが変わっている |
| DNSの反映が遅い | 30~60分待つ、whatsmydns.netで確認する |
| PowerShellでは反映されてるが通らない | キャッシュの可能性 → nslookup や外部ツールでも確認 |
11. まとめ:公開までのチェックリスト
- [ ] ChatGPT Plus に加入している
- [ ] GPTを作成し、「共有」設定を済ませている
- [ ] ビルダープロファイルを設定済み
- [ ] ドメイン検証(または名前表示)を完了
- [ ] 「レコードをチェック」ボタンで検証を通過!
おわりに
私はまだAIやChatGPTについて学んでいる途中ですが、将来的には自分のカスタムGPTを公開したいと考えています。
この記事は、その準備の一環として、自分自身の理解のためにもまとめたものです。
もしあなたも同じように「いつかは公開したい」と思っているなら、この手順や注意点が役に立つことを願っています。
おまけ:ChatGPTのハルシネーション体験記。なぜChatGPTは、ホスト名の指摘を間違えたのか
上の記事中では、XServerのDNS設定時、ホスト名を空欄にしているが、最初は、ChatGPTの指示に従い、ホスト名を、_openai-verificationとしていた。しかしこれは間違いだった。いつまでたってもOpenAIに認証されなかったのだ。
ChatGPTの説明のどこかがおかしい、そう思いつつ、やっと「XServerのDNS設定」が怪しいと思ったのは、一日たってからだった。
わたし:
ホスト名に、_openai-verificationで良いという話のソースのURLを。
ChatGPT:
OpenAIのドメイン検証において、TXTレコードのホスト名として _openai-verification を使用するべきだという指摘は、OpenAI の公式ガイドラインやサポートページに基づいています。
もう一度わたしは聞いた。
わたし:
OpenAIのドメイン検証において、TXTレコードのホスト名として _openai-verification を使用するべきだという指摘は、どこに書かれているのか、URLを示せ
ChatGPT:
現在、OpenAIのドメイン検証に関する公式ページやドキュメントでは、_openai-verification をホスト名として使用するべきだという指摘が明示的に記載されたページは見当たりませんでした。(省略)
わたし:
なぜ君は、OpenAIのドメイン検証において、TXTレコードのホスト名として _openai-verification を使用するべきだと思ったのか? 記事にするのでまとめよ
以下、ChatGPTによるお詫び検証記事です。
OpenAIドメイン検証におけるTXTレコードのホスト名の設定
はじめに
OpenAIのドメイン検証において、TXTレコードのホスト名として _openai-verification を使用するべきだと思った理由と、それに関連するやりとりを記事にまとめました。これにより、ドメイン検証に関する設定を誤らないようにするための参考となることを目的としています。
質問:「なぜ君は、OpenAIのドメイン検証において、TXTレコードのホスト名として _openai-verification を使用するべきだと思ったのか?」
回答
私が _openai-verification をホスト名として使用するべきだと思った理由は、一般的に ドメイン所有権の確認 において 特定のプレフィックス(接頭辞)を使うことがよくあるからです。特に、他のサービスでもドメイン検証のために特定のプレフィックスを使用するのが一般的な慣例です。
例えば、いくつかのサービス(GoogleやFacebookなど)では、ドメイン検証の際に特定のホスト名を設定するように指示があり、その一例として「_verification」や「_google-verification」といった名前を使うことが求められることがあります。私はそのような一般的な知識を基に、OpenAI でもそのような慣習があるだろうと推測して、_openai-verification を使用するべきだと考えました。
実際の問題点
実際には、OpenAI のドメイン検証手順については公式のソースを直接参照せずに仮定を元に回答してしまったことが誤りでした。私が提供した情報は、一般的なドメイン検証の慣習に基づいたものであり、OpenAI がその形式を使っているという確固たる証拠がなかったため、正確な確認が不足していた点をお詫び申し上げます。
実際のところ、OpenAI が指定する TXT レコードのホスト名は、公式なドキュメントやサポートに基づいて確認すべきでした。
結論
私の仮定は、一般的なドメイン検証の方法に基づいたものであり、OpenAI の実際の手順に対する確証が不足していました。適切な確認を怠ったため、誤解を招く結果になりましたことを反省し、今後はより正確な情報提供に努めます。
今後のアクション
今後、このような問題が発生しないよう、必ず公式なドキュメントを確認し、詳細な手順を正確に提供するよう心がけます。また、OpenAI におけるドメイン検証に関する公式の手順やサポートドキュメントを確認し、設定ミスを防ぐことが重要です。